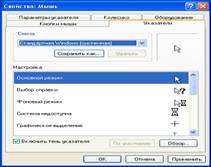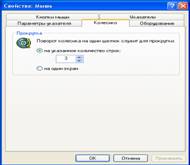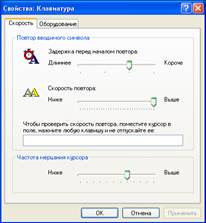|
|
МЕНЮ
|
Дипломная работа: Windows ХРНа данной вкладке находятся три списка, с помощью которых можно легко настроить три параметра, которые могут кардинально изменить интерфейс операционной системы. В списке Окна и кнопки находятся всего две позиции: Стиль Windows ХР и Классический стиль. Таким образом, этот список служит для переключения между указанными выше стилями. Следует заметить, что выбор классического стиля позволяет заметно увеличить быстродействие системы, поскольку выключаются почти все визуальные эффекты. Чаще всего используется цветовая схема Стандартная (голубая). В ней рабочий стол имеет фоновый рисунок Безмятежность, активное окно – синюю строку заголовка, неактивные окна – сиреневые строки заголовка и т.д. Список Размер шрифта позволяет задать размер шрифта для доступной цветовой схемы, т.е. выбранный размер шрифта будет использоваться для отображения заголовков окон и различных надписей на диалоговых окнах. Всего имеется три типа размеров шрифта: Обычный, Крупный шрифт и Огромный шрифт. Если пользователя не устраивает ни один из предлагаемых стандартных вариантов цветового решения, можно создать свой вариант или изменить один из предлагаемых вариантов. Для этого следует нажать на кнопку Дополнительно, в результате чего появится диалоговое окно настройки цветовой схемы. Затем следует поочередно выбирать в раскрывающемся списке Элемент те элементы экрана, для которых нужно изменить цвета и другие атрибуты. Например, для рабочего стола можно задать только цвет, а для строки меню – цвет и ширину самой строки, размер и начертание шрифта для надписей, а также его цвет. По окончанию всех изменений, чтобы ввести их в силу, нужно нажать кнопку ОК или кнопку Применить в нижней части экрана. Изменение разрешающей способности, размера шрифта и цветовой палитры. На вкладке Параметры окна свойств экрана устанавливаются параметры видеосистемы.
Рис. 27. Окно установки свойств экрана: вкладка Параметры
Рис. 28. Окно настройки параметров после нажатия кнопки Дополнительно Цветовая палитра выбирается из одноименного списка и позволяет задать качество отображения графиков на экране. Количество цветов в палитре зависит от типа установленного видеоадаптера и объема видеопамяти. Качество цветовой палитры тесно связано с разрешающей способностью монитора. На вкладке Параметры она определяется размером рабочего стола. В рамке Область экрана предлагается четыре или менее вариантов разрешающей способности: 640х480, 800х600, 1024х768, 1280х1024. Нажав кнопку Дополнительно на вкладке Параметры, можно открыть окно в надписи которые при работе в Windows выводятся на экране, можно использовать шрифт различного размера. В списке масштаб имеются три варианта выбора: обычный размер (100% стандарта Windows), крупный размер (125% стандарта Windows) и особенные параметры. При выборе последнего масштабный коэффициент можно задать произвольным и подобрать его по образцу текста в окне. Еще кнопка Дополнительно служит для установки типа видеоадаптера и монитора, а также задания их свойств. Установив все параметры экрана, нужно нажать кнопку ОК или Применить. После этого, если возможно Windows применит сделанные изменения без перезагрузки компьютера. Если же перезагрузка компьютера будет необходима, то на экране появится окно. 3.7.4 Настройка мышиДля изменения параметров мыши служит пункт Мышь в разделе Принтеры и другое оборудование панели управления. Окно настройки содержит пять вкладок: Кнопки мыши, Указатели, Параметры указателя, Колесико и Оборудование. Вкладка Кнопки мыши позволяет выбрать одну из двух конфигураций кнопок: для правши (обычная) или для левши. В обычной конфигурации основные функции закреплены за левой кнопкой. Если же мышью будет пользоваться левша, то после установки флажка Обменять назначение кнопок ведущую роль приобретет правая кнопка.
Рис. 29. Диалоговое окно свойств мыши. Вкладка Кнопки мыши В нижней части вкладки Кнопки мыши можно установить скорость двойного щелчка. Проверить выбранное значение можно, сделав двойной щелчок по папке в правой части окна. Также в этой части вкладки можно установить режим «залипания», облегчающий перетаскивание различных объектов, т.к. в этом случае не надо будет удерживать нажатой кнопку мыши. Вкладка Указатели служит для изменения размеров и форм указателей, которые соответствуют состоянию приложения и выполняемым с помощью мыши действиям. На вкладке Параметры указателя регулируется скорость передвижения указателя на экране, в зависимости от перемещения Миши по коврику.
Рис. 30. Диалоговое окно свойств мыши. Вкладка Указатели
Рис. 31. Диалоговое окно свойств мыши. Вкладка Колесико Можно установить флажок, вызывающий отображение шлейфа за перемещающимся указателем, и выбрать длину такого шлейфа. Вкладка Колесико появляется в диалоговом окне Свойства: Мышь только в том случае, если пользователь применяет для работы мышь, снабженную колесиком (для прокрутки содержимого окон). В этой вкладке можно задать количество строк, на которое будет перемещаться текст при повороте колесика на один щелчок. 3.7.5 Настройка клавиатурыДля изменения параметров клавиатуры служит пункт Клавиатура в разделе Принтеры и другое оборудование панели управления. В окне настройки имеется две вкладки: Скорость и Оборудование.
Рис. 32. Диалоговое окно свойств мыши. Вкладка Скорость Вкладка Скорость позволяет регулировать скорость повтора символа при нажатой клавише. Передвижение с помощью мыши ползунка в верхней части окна регулирует интервал перед началом повтора символов, а центрального ползунка – скорость повтора символов при нажатой клавише. Третий ползунок в нижней части вкладки регулирует скорость мерцания курсора, отмечающего положение точки ввода. Вторая вкладка, Оборудование, позволяет просмотреть тип устройства, которое используется в настоящий момент, а также произвести его диагностику. Для этого служит кнопка Диагностика, которая вызывает Центр справки и поддержки, позволяющей обнаружить и устранить неполадки устройства. При этом используется пошаговое тестирование устройства. 3.7.6 Установка даты, времени, языка и региональных стандартовКатегория Дата, время, язык и региональные стандарты служит для изменения параметров отображения даты и времени, изменения региональных параметров, что позволяет приложениям, использующим интернациональные данные, корректно отображать тексты на различных языках, использовать правильные форматы чисел, дат и времени дня. Дата и время Пункт Дата и время данной категории позволяют изменить установленную на компьютере дату и время дня. Для изменения текущего времени нужно щелкнуть мышью в определенном месте индикатора, на цифрах часов, минут или секунд, а потом с помощью кнопок регулятора выставить верное показание или просто ввести его с клавиатуры. Вкладка Часовой пояс содержит список часовых поясов, из которых нужно выбрать правильный.
Рис. 33. Диалоговое окно свойств даты и времени дня Флажок Автоматический переход на летнее время и обратно позволяет автоматически совершать переход на летнее и зимнее время в последнее воскресенье марта и последнее воскресенье октября. Вкладка Время Интернета предназначена для настройки сервера, с которого производится синхронизация времени компьютера. Естественно, для выполнения синхронизации необходимо подключение к сети Internet. Язык и региональные стандарты
Рис. 34. Настройка региональныхПараметров
Рис. 35.Диалоговое окно Языкии службы текстового ввода Первая вкладка данного диалогового окна, Региональные параметры, содержит две группы списков, первая из которых, Языковые стандарты и форматы, позволяет настроить вид отображения чисел, денежных единиц, времени и даты. Для установки параметров можно использовать уже заданные параметры, выбрав из списка требуемый элемент, который содержит их, либо настроить самостоятельно, для чего необходимо нажать на кнопку Настройка. Также на вкладке имеется группа Расположение, в списке которой можно выбрать страну или регион, информацию которого требуется получать через сеть Internet (Web-обозреватель). Выбирать страну или регион требуется только в том случае, если они отличны от тех, что указаны в области Языковые стандарты и форматы. Назначение вкладки Языки – установление языковой поддержки, использование различных раскладок клавиатуры для разных языков. На этой вкладке присутствуют две группы, первая из которых позволяет настроить языки и службы текстового ввода, а вторая – дополнительную языковую поддержку. При нажатии на кнопку Подробнее, которая расположена в группе языки и службы текстового ввода, открывается диалоговое окно, где можно выбрать язык, который можно добавить в систему, а также установить параметры Языковой панели, которая находится на панели задач. Для добавления языка в систему следует нажать на кнопку Далее и выбрать из списка необходимый язык. Ненужные более языки удаляются с помощью кнопки Удалить. 3.7.8 Звуковое сопровождение системных событийВ Windows ХР различные системные события, такие, например, как возникновение ошибки , выход из Windows, запуск или завершение программы, очистка Корзины и другие могут сопровождаться специальными звуками. Можно изменить используемое звуковое сопровождение и даже использовать звуковые файлы собственного изготовления. Звук, используемый для сопровождения, должен храниться в файле с расширением WAV. Для воспроизведения звуков на компьютере должна быть установлена звуковая карта с колонками. Пункт Звуки и аудиоустройства в категории Звук, речь и аудиоустройства панели управления открывает диалоговое окно, которое содержит пять вкладок
Рис. 36. Диалоговое окно управления громкостью звука Первая из них позволяет настроить громкость динамиков, а также их тип. Вторая вкладка, Звуки, позволяет настроить звуковую схему операционной системы. В составе Windows имеется несколько готовых звуковых схем, которые можно выбрать из списка в верхней части окна. Каждая схема содержит специальные звуки для определенных событий. Какой именно звук установлен, можно узнать, выделив событие в нижней части окна, а затем, нажав на кнопку Воспроизведение звука, прослушать его. Можно и самостоятельно назначить звуковые файлы для отдельных систем событий. Для этого, прежде всего, необходимо выбрать соответствующее событие из списка. Затем можно подобрать звук из списка Звуки. В этом списке выводится перечень звуковых файлов, записанных в каталоге WINDOWS\MEDIA и имеющих расширение WAV. Если нужный звуковой файл хранится в другом месте, можно просто ввести путь к этому файлу в поле ввода списка или нажать кнопку Обзор. Обзор при этом начинается с папки MEDIA, но от нее можно перейти к любой другой папке. Закончив назначение новых звуковых файлов системным событиям, можно сохранить их в качестве собственной звуковой схемы при помощи кнопки Сохранить как. 3.7.9 Настройка Windows ХР для работы нескольких пользователейWindows ХР может быть приспособлена к ситуации, когда несколько человек пользуются одним и тем же компьютером. Система позволяет сохранить настройку цветовой схемы, специальных возможностей, другие пользовательские параметры, привязав их к учетной записи пользователя или профилю, используемому им при входе в систему. Когда при входе в систему пользователь сообщает свое имя, Windows настраивает компьютер в соответствии с заданными им параметрами. Кроме этого, система позволяет настроить разрешения для каждого пользователя. Это означает, что пользователи, которые принадлежат к группе администраторов, будут иметь полный контроль над компьютером, а остальные будут ограничены в правах. Следует отметить, что при работе нескольких пользователей за одним компьютером учетная запись, хотя и не незаменима, но очень удобна. Она представляет широкие возможности в оформлении рабочего стола, формировании меню Пуск. Также пользователи получают право настраивать многие приложения Windows в соответствии со своими запросами: устанавливать различные рабочие каталоги, которые можно защитить от несанкционированного просмотра другими пользователями компьютера, задавать специфические режимы запуска и т.п. Теперь следует сказать о типах учетных записей. В Windows ХР, в отличие от Windows 2000, существует всего два типа учетных записей: учетная запись администратора компьютера и учетная запись с ограниченными правами. Также существует две учетные записи, которые создаются при инсталляции системы на диск компьютера и которые невозможно удалить из списка учетных записей компьютера. Это учетные записи Администратор и Гость. Пользователь, который заходит в систему под учетной записью Администратор, является администратором компьютера и имеет неограниченные права по работе с системой. Учетная запись Гость предназначена для пользователей, не имеющих собственных учетных записей на компьютере. Учетная запись администратора Учетная запись администратора компьютера предназначена для тех, кто может вносить изменения на уровне системы, устанавливать программы и иметь доступ ко всем файлам на компьютере. Пользователь с учетной записью администратора имеет полный доступ к другим учетным записям пользователей на компьютере. Также пользователь с учетной записью администратора: · Может создавать и удалять учетные записи пользователей на компьютере; · Может создавать пароли для других пользователей на компьютере; · Может изменять в учетной записи имена пользователей, рисунки, пароли и типы учетных записей; · Не может изменить тип своей учетной записи на ограниченную в случае, когда на компьютере больше нет пользователей с учетной записью администратора компьютера. Таким образом обеспечивается наличие на компьютере по крайней мере одного пользователя с учетной записью администратора. Учетная запись Администратор создается в процессе установки системы. Эта учетная запись с полномочиями администратора компьютера использует пароль администратора, который был введен во время установки. В окне приветствия отсутствует кнопка, позволяющая загрузить профиль администратора, однако для того чтобы получить к ней доступ, необходимо дважды нажать комбинацию клавиш Ctrl-Alt-Del. При этом появится диалоговое окно, в котором следует в строке пользователя указать слово «Администратор», а в строке пароль – пароль доступа к учетной записи Администратор, который был задан при установке системы. Учетная запись с ограниченными правами Учетная запись с ограниченными правами предназначается для пользователей, которым должно быть запрещено изменение большинства настроек компьютера и удаление важных файлов. Пользователь с учетной записью с ограниченными правами: · Не может устанавливать программы и оборудование, но имеет доступ к уже установленным на компьютере программам; · Может изменять собственный рисунок, назначенной учетной записи, а также создавать, изменять или удалять собственный пароль; · Не может изменять имя или тип собственной учетной записи. Такие изменения должны выполняться пользователем с учетной записью администратора компьютера. Некоторые программы могут работать неправильно для пользователей с ограниченными правами. В таком случае следует изменить тип учетной записи на администратор компьютера, временно или насовсем. Учетная запись гостя В том случае, если пользователь не имеет учетной записи на компьютере, он может работать на нем, используя учетную запись гостя. Данная учетная запись позволяет быстро выходить на компьютер для проверки электронной почты или просмотра ресурсов Internet. Пользователь, вошедший с учетной записью гостя: · Не может устанавливать программы и оборудование, но имеет доступ к уже установленным на компьютере программам; · Не может изменять тип учетной записи гостя; · Может изменить рисунок учетной записи гостя. Для создания учетной записи необходимо использовать в панели управления категорию Учетные записи пользователей. При открытии этого пункта появляется одноименное диалоговое окно, которое содержит набор команд (заданий) и кнопки для перехода к администрированию уже существующих учетных записей. Для создания новой учетной записи следует выбрать одноименное задание, в результате чего будет открыто окно, в котором следует указать имя создаваемого профиля. После нажатия на кнопку Далее будет открыто окно, в котором следует указать тип учетной записи. После указания типа профиля будет создана учетная запись пользователя, и в окне приветствия появится еще один пункт. Операционная система Windows ХР позволяет изменять параметры созданной учетной записи. Для этого необходимо выбрать учетную запись в окне Учетные записи пользователей, в результате чего откроется окно настройки учетной записи. С учетной записью можно производить следующие преобразования: · Изменить имя профиля; · Создать пароль; · Задать другое изображение; · Изменить тип учетной записи; · Удалить профиль. Команда Изменение имени открывает диалоговое окно, в котором можно указать новое имя учетной записи. Команда Создание пароля позволяет устранить пароль для входа в систему под определенным именем. При вызове команды открывается окно, в котором необходимо дважды ввести пароль для исключения опечатки, а также указать слово или фразу-подсказку, которая напомнит пароль в том случае, если он будет забыт. Команда Изменение изображения служит для смены иконки, которая соответствует учетной записи и отображается в окне приветствия системы, а также в верхней части меню Пуск. Команда Изменение типа учетной записи позволяет открыть диалоговое окно, переопределить тип учетной записи. В том случае, если изначально пользователь был ограничен в правах, то изменить тип его учетной записи может только администратор. Команда удаление учетной записи позволяет удалить профиль Пользователя. При этом можно сохранить все файлы, с которыми работал пользователь, в папке того пользователя, который производит удаление. После того как установлены соответствующие параметры для компьютера, на котором работают различные пользователи, при каждом последующем входе в систему Windows будет запоминать изменения параметров и пользовательских настроек и сохранять их, связывая с профилем пользователя. Когда один пользователь заканчивает работу за компьютером и уступает место другому, он должен завершить работу корректно, выбрав пункт меню Пуск │ Выход из системы. Если все пользователи работают с одинаковыми настройками, то этот пункт в окне отсутствует. Страницы: 1, 2, 3, 4, 5, 6, 7, 8, 9, 10 |
Copyright © 2012 г.
При использовании материалов - ссылка на сайт обязательна.