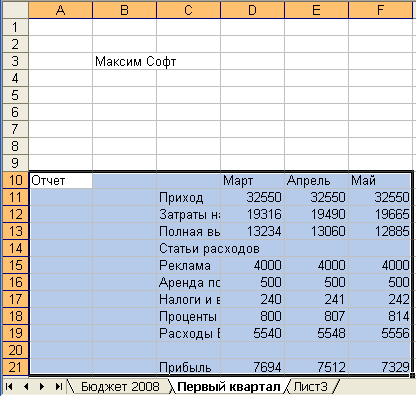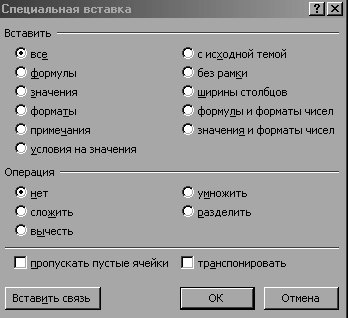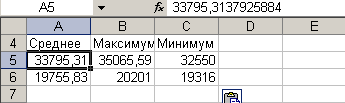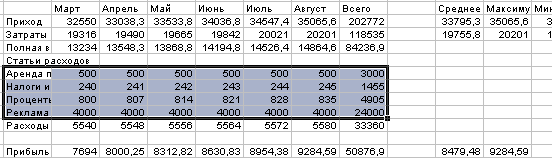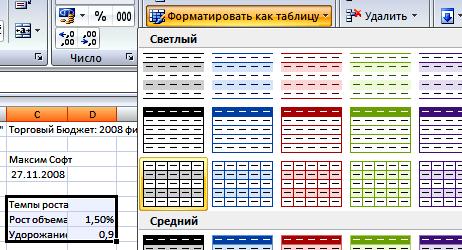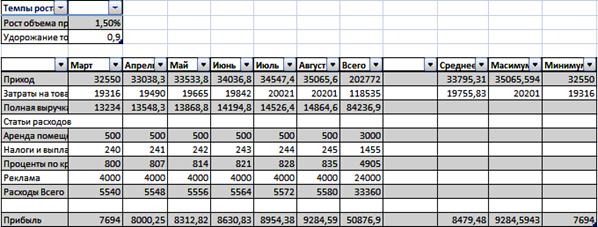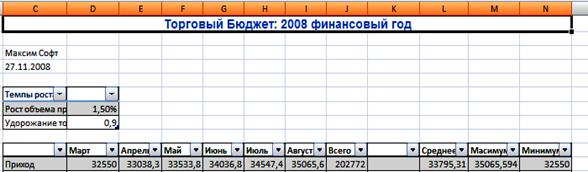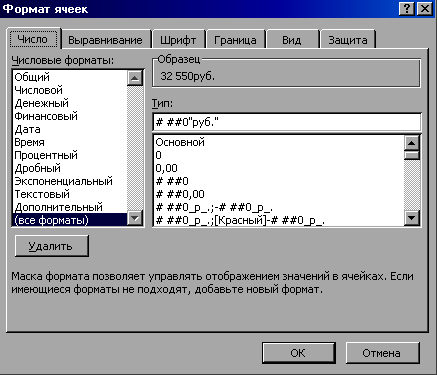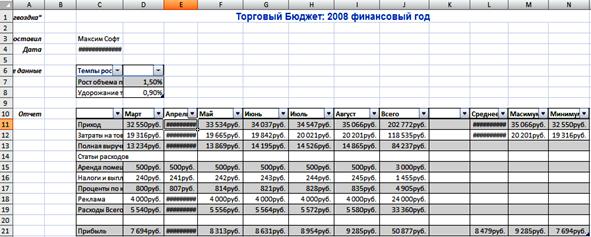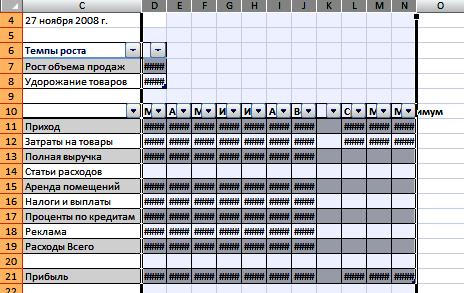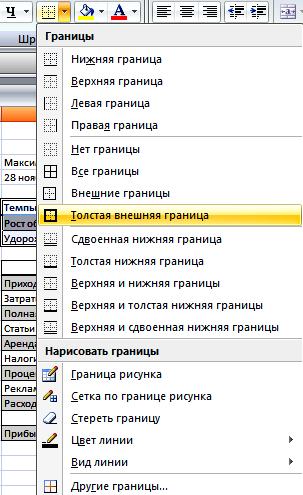|
|
МЕНЮ
|
Учебное пособие: Базовые навыки для работы в Excel2.
Поместите указатель мыши на любом участке границы выделенного блока. Он
примет вид белой стрелки
Рис 7.1. 7.2. Вставка столбцаДопустим, Вы хотите вставить пустой столбец перед столбцом А. 1. На листе Бюджет2008 нажмите комбинацию клавиш Ctrl+Home. Активной станет ячейка A1. 2. Правой кнопкой мыши щелкните на заголовке столбца A. При этом выделится весь столбец A и откроется контекстное меню. 3. Выберите команду Вставить. Новый столбец вставлен слева от столбца A. 7.3. Перемещение столбцаДопустим, Вы хотите, чтобы пустой столбец стоял на втором месте. 1. Щелкните на заголовке столбца B. Он выделится. 2.
Поместите указатель мыши на границу выделенного столбца. Он примет вид
белой стрелки 3. Перетащите рамку выделенного столбца на место столбца A. 7.4. Скопируйте данные на другой рабочий листВ этом упражнении вы перенесете содержимое блока ячеек A10:F21 листа Бюджет2008 на лист Первый квартал. И сделаете это за два щелчка мыши. 1. На листе Бюджет 2008 выделите блок ячеек A10:F21. Блок содержит слово Отчет, данные за три месяца март, апрель, май, значение прибыли за май. Первый щелчок мыши. 2.
Поместите указатель мыши на границу выделенного столбца. Он примет вид
белой стрелки 3. Нажмите клавиши Ctrl и Alt, не отпуская их, нажмите левую кнопку мыши и перетащите рамку выделенного блока к ярлычку листа Первый квартал. 4. Когда лист Первый квартал станет текущим, не отпуская кнопку мыши и клавиш, перетащите рамку блока ячеек в положение A10:F21. Отпустите кнопку мыши, отпустите клавиши Alt и Ctrl. Второй щелчок мыши. Если появится диалог с вопросом: «Заменить содержимое конечных ячеек?», щелкните по кнопке ОК. Теперь блок ячеек копирован на другой рабочий лист. Посмотрите на строку приходов. Почему за март, апрель и май одинаковые приходы? Из листа Бюджет 2008 в ячейки Е11 и F11 были скопированы формулы =D11+D11*$D$7, =E11+E11*$D$7. Эти формулы ссылаются на ячейку $D$7. В этой ячейке на листе Первый квартал пустота, которая интерпретируется как число 0. Поэтому формулы повторяют значения в левых ячейках.
Рис 7.2. 7.5. Как копировать только значения формулВ этом упражнении вы в конечный лист перенесете только числа – результаты формул. 1. Перейдите в лист Бюджет 2008. 2. Выделите блок ячеек L10:N12 со средними, максимумами, минимумами приходов и затрат на товары. 3.
В ленте Главная
в разделе Буфер
обмена щелкните на кнопке Копировать 4. Перейдите на лист Лист3. 5. Щелкните правой кнопкой мыши на ячейке А4. Ячейка А4 определяет левый верхний угол области вставки. В появившемся контекстном меню выберите команду Специальная вставка. Откроется диалог Специальная вставка.
Рис 7.3. 6. В группе Вставить выберите опцию Значения и щелкните на кнопке ОК. Окно закроется, и в блок ячеек будут скопированы только численные значения. 7. По строке формул убедитесь, что в ячейках находятся только числа, а формул нет.
Рис 7.4. 7.6. Упорядочение по алфавитуУпорядочим строки 15-18 статей расходов по алфавиту наименований. 1. Выделите блок C15:J18 с заголовками и величинами расходов. 2.
В ленте Главная
щелкните по кнопке Сортировка и фильтр, затем по кнопке Сортировка
от А до Я Статьи упорядочились по алфавиту. Остальные строки остались без изменений.
Рис 7.5. 3. В панели быстрого доступа нажмите кнопку Сохранить с дискетой, чтобы сохранить документ. 8. Форматирование данных Составляя документ, важно разместить в нем информацию с максимальной наглядностью, тогда она станет более доступной и выразительной. С помощью экспресс-стилей таблиц и ячеек, кнопки Формат по образцу и кнопок ленты Главная вы можете быстро и профессионально оформлять документы. 8.1. Экспресс-стили таблицВ этом упражнении вы выделите диапазоны ячеек и примените к ним различные варианты форматов с помощью экспресс-стилей таблиц. 1. На листе Бюджет 2008 выделите блок ячеек C6:D8. 2. В ленте Главная в разделе Стили выберите команду Форматировать как таблицу. 3. В открывшемся окне экспресс-стилей таблиц выберите Светлый 15 в третьей строке, первом столбце.
Рис 8.1. 4. В окне Форматирование таблицы отметьте флажок Таблица с заголовками и нажмите кнопку ОК.
Рис 8.2. 5. В ячейке D6 слово Столбец1 замените на пробел. 6. Выделите две ячейки C6:D6. 7. В ленте Главная в разделе Стили выберите команду Стили ячеек. 8. В открывшемся окне экспресс-стилей ячеек выберите Заголовок3. 9. Теперь данные выделенного блока выглядят так:
Рис 8.3. 10. Выделите блок ячеек C10:N21 со всеми заголовками и числами полугодового бюджета. 11. В ленте Главная в разделе Стили выберите команду Форматировать как таблицу. 12. В открывшемся окне экспресс-стилей таблиц выберите Светлый 15 в третьей строке, первом столбце. 13. В окне Форматирование данных отметьте флажок Таблица с заголовками и нажмите кнопку ОК. 14. В ячейке С10 слово Столбец1 замените на один пробел. В ячейке К10 слово Столбец2 замените на два пробела. Ваш рабочий лист выглядит так:
Рис 8.4. 8.2. Копирование формата в другую ячейкуДопустим, что Вам понравился внешний вид какой-то ячейки и Вам хочется, чтобы другая ячейка имела бы такой же внешний вид. Выяснять параметры форматирования и запоминать их Вам не хочется. Применить к данным формат, уже использованный в какой-то
части рабочей книги, можно с помощью кнопки Формат по
образцу Однократное копирование форматаОтформатируем ячейку А10 со словом Отчет на листе Первый квартал так же, как выглядит ячейка D10 со словом Март на листе Бюджет 2008. 1. Указываем ячейку D10 со словом Март на листе Бюджет 2008. 2.
Нажимаем на кнопку Формат по образцу 3. На листе Первый квартал указываем ячейку А10 со словом Отчет. Ячейка А10 примет нужный вид. Многократное копирование форматаОтформатируем ячейки C11, C13, C15, C17, C19, C21 со словами из хозяйственного списка на листе Первый квартал так же как выглядит ячейка C6 со словами Темпы роста на листе Бюджет 2008. 1. На листе Бюджет 2008 указываем ячейку C6. 2. Делаем двойной щелчок мыши по кнопке Формат по образцу. Указатель мыши примет вид кисточки со знаком белый плюс. 3. Щелкаем по очереди по ячейкам C11, C13, C15, C17, C19, C21 на листе Первый квартал. Ячейки C11, C13, C15, C17, C19, C21 примут нужный вид. 4.
Щелкаем по кнопке Формат по
образцу
8.3. Форматирование с помощью ленты ГлавнаяЕсли вам не подходит ни один из стандартных форматов, воспользуйтесь кнопками разделов Шрифт, Выравнивание, Число ленты Главная. Быстро задать стандартный формат для числа в ячейке можно при помощи следующих кнопок раздела Число: Финансовый формат, Процентный формат и Формат с разделителями. Каждый из этих форматов по умолчанию оставляет определенное количество десятичных знаков, которое может быть изменено кнопками Уменьшить разрядность и Увеличить разрядность. Если вам нужно, например, выровнять по центру нескольких
столбцов, выделите ячейки, относительно которых надо центрировать заголовок, и
щелкните на кнопке выравнивания Объединить и поместить в центре
В этом упражнении Вы измените выравнивание названий строк и расположите название по центру таблицы. 1. Выберите ленту Главная. 2. На листе Бюджет 2008 щелкните на заголовке столбца А, чтобы выделить его. 3.
В разделе Выравнивание
щелкните на кнопке Выровнять текст по правому краю 4.
Щелкните по кнопкам Курсив 5.
Укажите ячейку C4
с датой и щелкните на кнопке По левому краю Обратим внимание, что заголовок Торговый бюджет всей нашей таблицы потерялся, стал незаметным. Отформатируем его. 6. Укажите ячейку C1 c названием Торговый бюджет… . 7.
В разделе Шрифт
выберите шрифт Arial,
размер 14,
Полужирный
Теперь заголовок стал заметен. Выровняем его ровно посередине столбцов C:N. 8. Выделите блок C1:N1. 9.
В разделе Выравнивание
щелкните на кнопке Объединить и поместить в центре
Рис 8.5. 10. На листе Первый квартал выделите блок D11:F21 с числами. 11.
Нажмите кнопку Денежный формат 12. На листе Бюджет 2008 укажите двойным щелчком ячейку D8 и добавьте к числу 0,9 знак процента. 13.
Выделите ячейки D7:D8
и нажмите кнопку Процентный
формат 14.
Не снимая выделения, два раза нажмите кнопку Увеличить
разрядность 8.4. Форматирование с помощью команды Формат ячеекКоманду и окно Формат ячеек можно вызвать
либо через контекстное меню правой кнопки мыши, либо через правый нижний угол
разделов Шрифт,
Выравнивание, Число ленты Главная 1. Правой кнопкой мыши щелкните по ячейке C4 с датой. Выберите в контекстном меню команду Формат ячеек. Появится окно Формат ячеек. 2. На вкладке Число в поле Числовые форматы отметьте в списке пункт Дата, в поле Тип отметьте в списке образец даты, который содержит название месяца и год с 4-мя цифрами.
Рис 8.6. 3. Нажмите кнопку ОК. 4. Укажите ячейку D11 с приходом за март. Нажмите клавишу Shift и, удерживая ее, укажите ячейку N21 из большой таблицы со всеми числами полугодового бюджета. Блок D11:N21 выделится. 5.
Нажмите кнопку в правом нижнем углу раздела Число
6. На вкладке Число в поле Числовые форматы отметьте последний пункт (все форматы). 7. В поле Тип вместо Основной наберите # ##0”руб.” Проверьте, должно быть 11 символов. 8. Щелкните на кнопке ОК.
Рис 8.7. 9. Снимите выделение клавишей Стрелка влево. Теперь ячейки в таблице Отчет имеют заданный Вами денежный формат. Рабочий лист выглядит следующим образом.
Рис 8.8. 8.5. Как изменить высоту строк и ширину столбцовМожет оказаться, что данным на рабочем листе не хватает
стандартной ширины столбца. Поменять ширину столбцов и высоту строк можно с
помощью мыши, не прибегая к кнопкам или командам. Для этого нужно на правой
границе заголовка столбца или нижней границе заголовка строки получить
указатель мыши в виде двойной черной стрелки с поперечной линией 10.
Получите указатель мыши в виде двусторонней стрелки 1. Перетащите границу вправо, чтобы полностью были видны все надписи в столбце А. 2.
Для того, чтобы в колонке С
вместо символов ##### появились числа, получите указатель мыши в виде
двусторонней стрелки 3. Щелкните дважды. Ширина столбца С изменилась в соответствии с длиной находящихся в нем данных. 4. Уменьшите в 2 раза ширину пустого столбца B. Аналогичные способы можно применять не к одному, а к группе столбцов. 5. Выделите группу столбцов D:N, проведя при нажатой кнопке мыши по их заголовкам. 6. Внутри выделенного блока уменьшите в 2 раза ширину столбца E. В столбцах D:N появятся решетки.
Рис 8.9. 7.
Получите указатель мыши в виде двусторонней стрелки 8. Увеличьте ширину столбца D в три раза. Одновременно увеличится ширина всех столбцов D:N. Вместо решеток в ячейках появятся числа с большим пустым пространством перед ними. 9.
Получите указатель мыши в виде двусторонней стрелки 10. Сделайте двойной щелчок мыши. Ширина столбцов D:N уменьшится до ширины самых длинных данных. 11. Снимите выделение, щелкнув вне блока. 8.6. Как добавлять рамки и менять цветаВы можете украсить отдельные ячейки или области листа, выделив их рамками или разными цветами. Рамки могут выделять ячейки дополнительными линиями сверху, снизу, по бокам, а также вокруг ячеек. 1. Выделите ячейки С6:D8. 2.
В разделе Шрифт
ленты Главная
щелкните на стрелке рядом с кнопкой Границы
Рис 8.10. 3. Выберите значок Толстая внешняя граница. Снимите выделение с блока С6:D8. Вокруг выделенного блока ячеек появится толстая рамка. 4. Строку с прибылью C21:N21 отчеркните и сверху и снизу двойными линиями. Вопрос: Как же отчеркнуть двойными линиями, если такого варианта в таблице рамок нет? (Ответ7) 5. Укажите ячейку C1. 6.
В разделе Шрифт
ленты Главная
щелкните на стрелке рядом с кнопкой Цвет заливки
Рис 8.11. 7. Щелкните на самом светлом оттенке синего цвета, чтобы закрасить ячейки с заголовком светло-бирюзовым цветом. 8. В ленте Разметка страницы в разделе Параметры листа снимите галочку в прямоугольнике Сетка\Вид. Сетка вокруг ячеек исчезнет с экрана. 8.7. Условное форматированиеПосмотрим на строку с прибылью. В нашей таблице прибыль по месяцам имеет значения, меньшие 8500 рублей и большие 8500 рублей. Как сделать так, чтобы прибыль, большая 8500 рублей, была написана символами красного цвета? Можно указать ячейки и с помощью команды Цвет текста сделать символы красными. Однако при уменьшении по каким-либо причинам размера прибыли меньше 8500 она останется красной. Как сделать так, чтобы Excel сам определял и форматировал ячейки? Инструмент для этого называется условным форматированием. 1. Выделите ячейки D21:I21 с прибылью по 6 месяцам. 2. В ленте Главная в разделе Стили щелкните кнопку Условное форматирование. В появившемся меню выберите пункт Правила выделения ячеек \ Больше …. Появится окно больше. 3. В первом поле окна наберите 8500, во втором поле выберите Красный цвет.
Рис 8.12. 4. Нажмите кнопку ОК. Снимите выделение с ячеек прибыли. Смотрите, прибыль, большая 8500, выделена красным цветом. 5. Для эксперимента задайте в ячейке D11 значение прихода на 200 рублей больше (32750 рублей). Нажмите Enter. 6. Прибыль за май превзошла 8500 и выделилась автоматически красным цветом. 7. Задайте в ячейке D11 значение прихода опять 32550 рублей. Прибыль за май перестала быть красной. |
Copyright © 2012 г.
При использовании материалов - ссылка на сайт обязательна.